This tutorial explains how to create new posts on your website. Log in to your website admin panel (backend) and go to Posts > Add New.
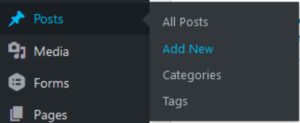
Once you’ve clicked Add New, a new screen will come up where you will the Title/Headline Box, Body Box, Publish Box, Categories, Tags, Featured Image etc. We will only be talking about the first three and last because they are the basic startup for creating a post.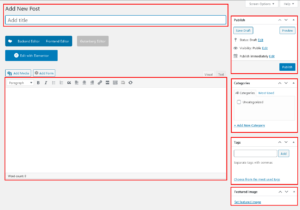
Title/Headline Box
This box should contain the title of your post. You can use any phrase, words, or characters. (Avoid using the same title on more than one page.) You can use commas, apostrophes, quotes, hyphens/dashes, and other typical symbols in the post.
Body Box
The blank box where you enter your writing, links, images, links to images, and any information you want to display on your site. You can use either the visual (WYSIWYG) editor or the text view to compose your posts.
Publish box
The publish box gives you control of the status and accessibility of the post. Let’s take it from the top down:
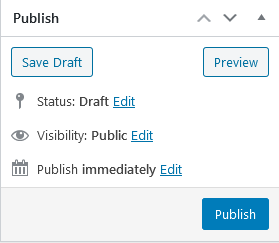 Save Draft
Save Draft
Allows you to save your post as a draft rather than immediately publishing it. To return to your drafts later, visit Posts – Edit in the menu bar, then select your post from the list.
Preview Button
Allows you to view the post before publishing. It generates a preview page that is an exact replica of the page as it will look live.
Status
Allows you to save your post as a draft rather than immediately publishing it. To return to your drafts later, visit Posts – Edit in the menu bar, then select your post from the list.
Visibility
This can be toggled between Public (Default), Password Protected and Private. Public can be viewed by anyone, you have the option to make it a “sticky” post, in other words, you can make it a pinned post that will stay on the front page of you site even as new posts are published after it. Password Protected posts are published to all, but visitors must know the password to view the post content. while Private posts are visible only to you and to other editors or admins within your site.
Publish Immediately
By default, when you hit the big blue Publish button, your post publishes immediately. You can schedule the post to be published at a specified time in the future by clicking Edit here. The Publish icon will change to Schedule to reflect this change.
Featured Image
Featured Images are thumbnails that will be displayed along with your post title where possible. It’s meant as an added visual element to represent your post.
The next section are for categories and tags assigned to your post. We’ll cover these two topics in more detail later.

